
 Record Selected Portion - This option creates a resizable box just like the screenshot version. The stop button is in the upper right corner on your taskbar. Tap the Record button to start a recording. Record Entire Screen - This records your entire screen.
Record Selected Portion - This option creates a resizable box just like the screenshot version. The stop button is in the upper right corner on your taskbar. Tap the Record button to start a recording. Record Entire Screen - This records your entire screen. 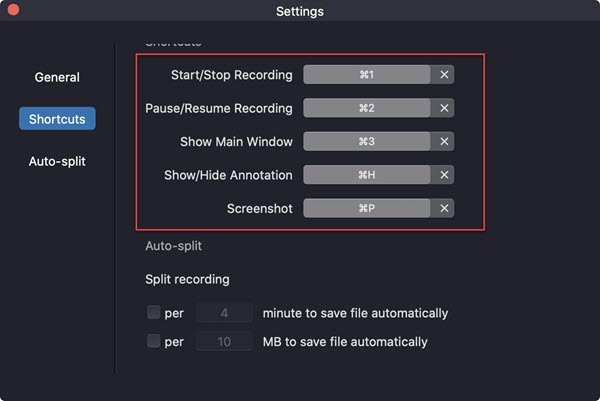
Simply resize the box as needed and click the Capture button to take a screenshot.
Capture Selected Portion - This option creates a resizable box. 
It should automatically take the screenshot once you select the window. To use it, tap the button and then the window you want to screenshot. Capture Selected Window - This option only takes a screen capture of the window you select.To use it, click the button on the toolbar and then click the Capture button to engage. Capture Entire Screen - As it states, it’ll capture the entire screen.Now that you know the basics, let’s briefly go over what each option from the prior tutorial actually does and how each one works.

You can also open QuickTime, click File, and choose New Screen Recording if you want to go that route. If you learn how to do one, you automatically learn how to do the other.
Pro tip - Recording your screen and taking a screenshot both take place from the same toolbar. Once done, the screenshot will appear in the bottom right corner, - if you don’t touch it, it will eventually save to your desktop. Click on the option you want and, if it’s a selected window or portion option, select the window or portion you want to screenshot or record. From left to right, they are Capture Entire Screen, Capture Selected Window, Capture Selected Portion, Record Entire Screen, Record Selected Window, and Options. Press Command+Shift+5 to open the screenshot toolbar. However, macOS has a screenshot tool that lets you do things with more granularity, and it’s the method we recommend using. There are actually several different ways to take a screenshot.



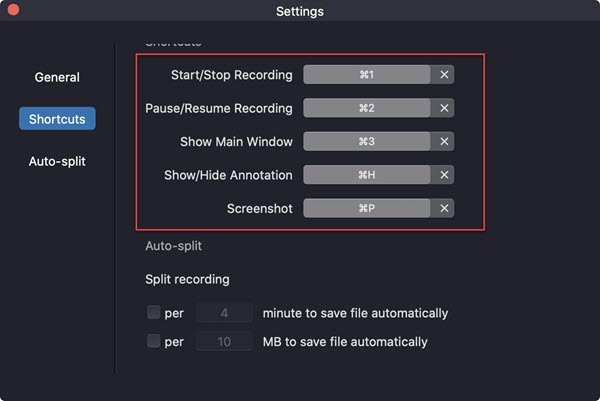




 0 kommentar(er)
0 kommentar(er)
